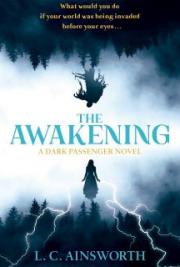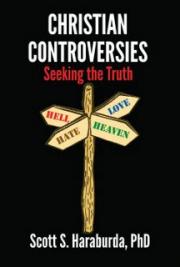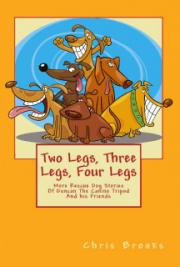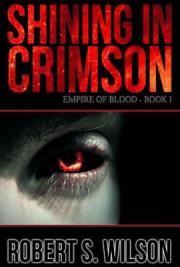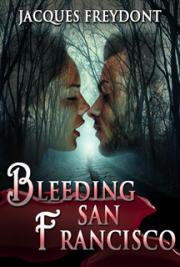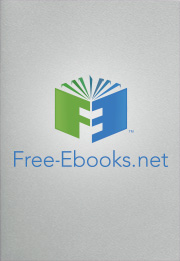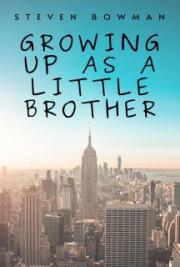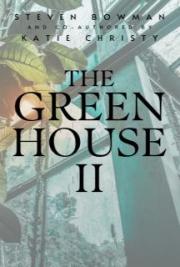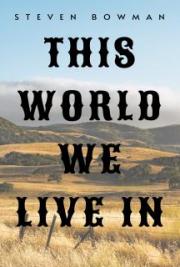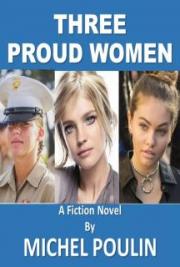Knowing how to adjust the screen on your e-reader not only allows you to control the lighting for comfort, but also for the health of your eyes, your brain, and your body. Everyone’s eyes are different and everyone will experience different levels of comfort when reading in a light or dark room. The same goes for the lighting levels on an e-reader screen. Some find a bright screen easier on the eyes, while others find that it strains their eyes. How people fall asleep at night, and how easily they enter into deep, restful sleep is also affected by exposure to light before bedtime. There is increasing scientific evidence, for example, that avoiding bright electronic screens during the hour or two prior to going to bed is recommended.
Too much stimulation from the light of a screen can disrupt the ability to fall asleep naturally. For this reason, many newer e-readers automatically adjust to the optimum lighting in the evening, to help you get to sleep better. But maybe you work the night shift and sleep during the day. Then you’ll want to adjust the lighting to fit your schedule. Many e-readers allow for manual adjustment of screen brightness and/or color. So if you want more control over that, there are easy ways to adjust the lighting.
On an iPad
If you have an iPad with a brightness control feature you can go to Settings, then to Display & Brightness, and you’ll find a slider tool that you can adjust left or right to your preferred brightness level. You may also turn on the feature called True Tone if your device has that, and adjust the spectrum of color and the saturation level of the color or its intensity. The more you match it to the ambient light in the environment where you are, the more the images you are looking at on the screen will appear natural. The True Tone feature is available on the iPad Pro 12.9-inch (3rd generation), iPad Pro 11-inch, iPad Pro 12.9-inch (2nd generation), iPad Pro 10.5-inch, and iPad Pro (9.7-inch).
There’s also a nighttime setting that helps calm your brain by displaying warming colors in the spectrum instead of those blue tones that can make it harder to fall asleep. Just turn on the feature within the Settings menu that is called Night Shift.
Because the auto brightness technology is always activated by default, your iPad will adjust itself to the lighting where you are, automatically, unless you disable that feature. But in iOS 11 and later devices you can turn it on or off if you like, by going to Settings, then General, the Accessibility, and then Display Accommodations. Keep in mind that brightness uses up power from your iPad’s battery. If you leave it on Auto Brightness mode that will usually help converse battery power. In an emergency when you want to conserve power and are less concerned about reading comfort, you can manually disable the auto function and turn the brightness level down to a dimmer level. That will help the battery last a little longer, but isn’t an ideal solution. It’s always better to carry a back up battery pack power source for those situations.
On a Kobo Device
Some Kobo readers have a Natural Light feature that will subtly and gradually adjust the color of the screen based on the lighting conditions during the day. You may not even notice the change, but toward the end of the day the screen switches from a blue spectrum to one that is more like the amber color of candlelight. That can make it easier for you to fall asleep after reading at night, because blue light excites the brain and keeps it more awake and alert, while the amber color is more calming and restful.
To manually adjust the screen’s brightness level, you need to disable the automatic lightness adjusting feature. First tap on the Home icon at the bottom of the screen, which is shaped like the silhouette of a house. Next, place your finger at the top right part of the screen and swipe down, to reveal the Settings icon and tab. Tap Display, then tap Brightness and tap the check-marked box next to where it says Automatic Brightness. That disables the auto brightness feature and it will display a slider bar that you can slide back and forth to manually adjust the brightness. Keep in mind that after you’ve done this your screen won’t automatically adjust for brightness unless you once again go back into Settings and check the little box next to Automatic Brightness to restore that feature.
On a Kindle
To adjust the screen light on a Kindle you follow a similar procedure, starting with opening the Settings Menu while you’re reading. Then tap the top of the screen to view the toolbar and select the Quick Actions icon. Tap or slide on the toolbar to adjust the lighting level. Or for maximum brightness just tap and hold the icon for brightness, or do the same thing for minimum brightness by tapping the icon on the left end of the scale.
Many older e-readers, like the Kindle 8th Generation, for example, have a passive screen. That means that you cannot adjust the lighting level. There are some protective covers for e-readers that have a built-in light, usually a retractable LED lamp. But e-readers without an adjustable screen light are calibrated and engineered by the manufacturer to provide the optimum lighting for a comfortable reading experience. So adding an external light may not enhance the readability of the device. In that case you may want to invest in a newer model that offers manual screen brightness adjustment.