CREATING A TABLE
At the database window click ‘Tables’ and then the ‘New button’
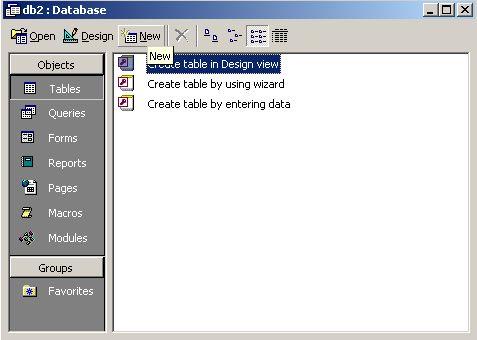
Select the design view option
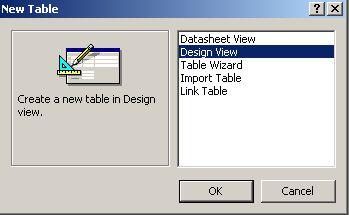
Add your first field and give it a name. It is advisable to make the first field and ID or identifier field. You will see why later, but essentially it is used to link other tables to this one.
Give the field a name – In this case I have used the name CustomerID. I tend to name my fields using no spaces between the words.
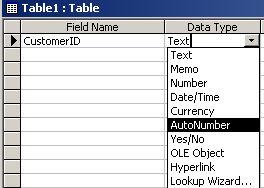
Select the data type. For ID fields it is recommended to use auto number as the data type. The auto number data type will increment your ID by one each time a record is added and saves you having to do this yourself.
Example
John Smith ID = 1
Kate Wilson ID = 2
Joe Bloggs ID = 3
It is also advisable to make an ID field have a Primary Key. This means that the field is unique and will have a unique ID. To do this right click the field name and select ‘Primary Key’ from the menu.
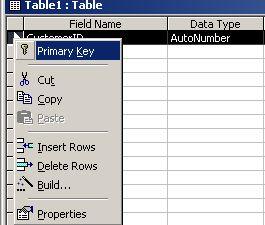
I will now add in additional fields.
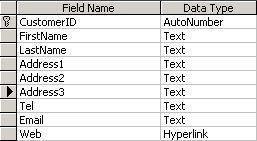
I have used text as the data type for some fields and they have a length of 50. You can adjust this if you require by clicking on the field name and looking at the properties that appear. For example:
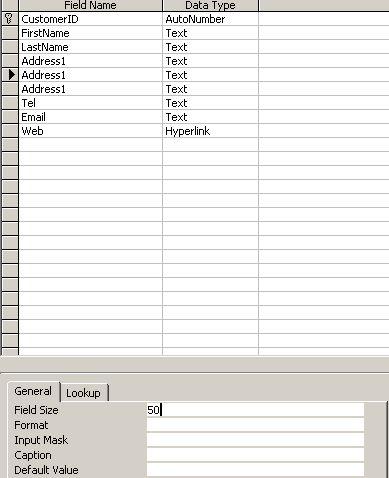
Now save the table by clicking the save button

on the menu bar. I am calling it tblCustomer. It is a good idea to prefix tables with the letters ‘tbl’. We can do the same with queries and use ‘qry’ or for forms use ‘frm’.
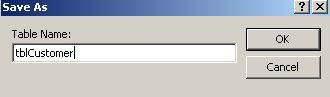
You now have a customers table to store information.
You could open the table and add records in this fashion if you choose.
At the database window right click the table name and select ‘Open’
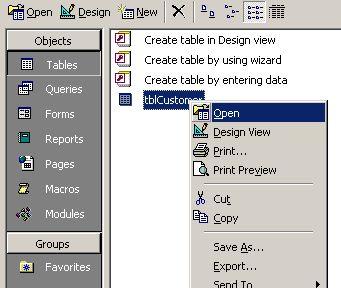
You will then see a table view or what is termed as a datasheet view of your table.

Try typing in the CustomerID field. You will notice that you cannot type in anything there. The reason for this is you set that field to be an Auto number field. It is only MS Access itself that can change values in that field.
Move the cursor along to the other fields and you will find you can type something in.
Adding data in this way is fine, but it is not very user friendly or visual. A better way is to use a form.




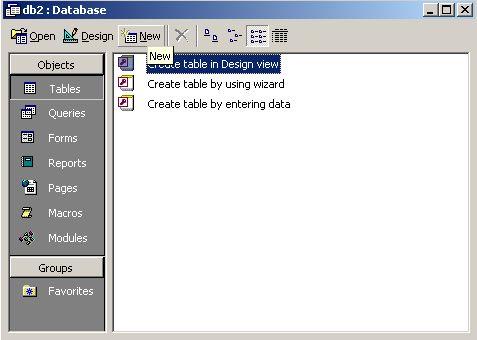 Select the design view option
Select the design view option 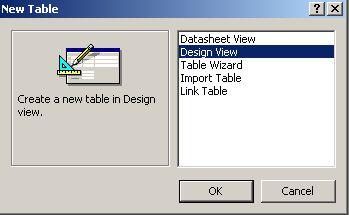
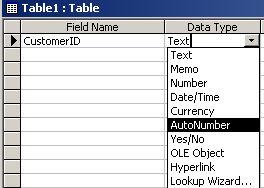
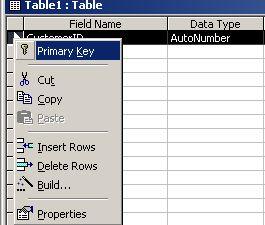
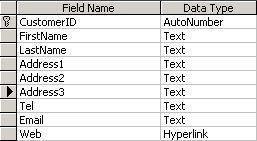
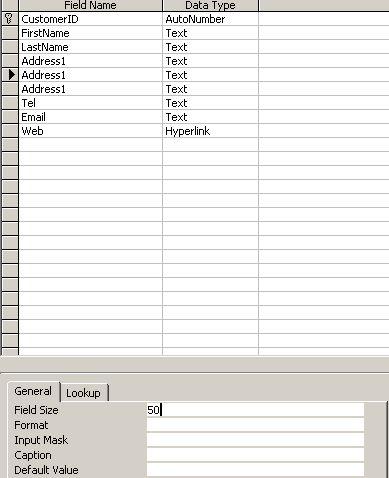 Now save the table by clicking the save button
Now save the table by clicking the save button on the menu bar. I am calling it tblCustomer. It is a good idea to prefix tables with the letters ‘tbl’. We can do the same with queries and use ‘qry’ or for forms use ‘frm’.
on the menu bar. I am calling it tblCustomer. It is a good idea to prefix tables with the letters ‘tbl’. We can do the same with queries and use ‘qry’ or for forms use ‘frm’. 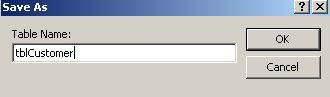 You now have a customers table to store information.
You now have a customers table to store information. 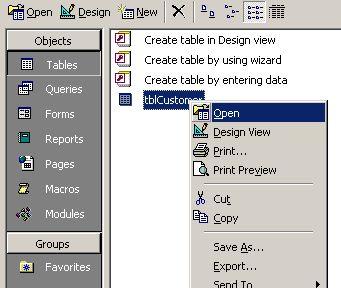 You will then see a table view or what is termed as a datasheet view of your table.
You will then see a table view or what is termed as a datasheet view of your table. 