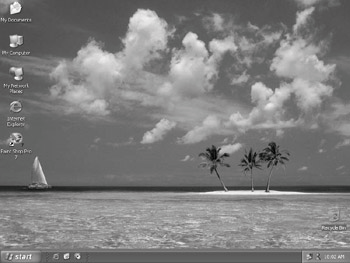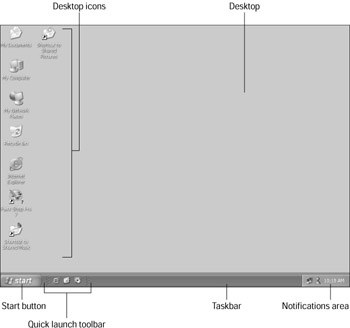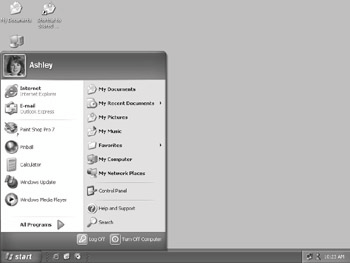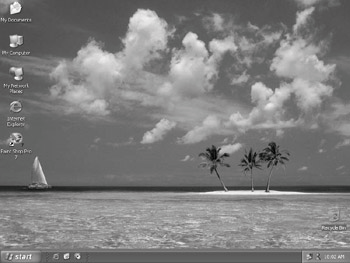
Figure 1·5: The Windows XP desktop, from which all your journeys begin.
The desktop will be your home base for everything you do on the computer. Any other programs you start might temporarily cover the desktop. When you exit such a program, however, you'll be taken right back to the desktop. The desktop is a/ways there, even if it's currently covered by something else.
The desktop gets its name from the fact that it plays the same role as your "real" desktop. If your real desktop looks anything like mine, it might be so covered with junk that you can hardly even see it. But that doesn't mean your desk has ceased to exist. Once you clear off some of the junk and put away some of the papers, your real desktop will still be there. The same holds true for the Windows desktop that's now (hopefully) visible on your screen.
The Windows XP Desktop
Throughout the rest of this book, we'll be showing the Windows desktop with a simple gray background rather than any fancy pictures. The reason being that the pictures in this book are quite a bit smaller than your screen, not to mention grayscale (black and white). So a plain gray background will make it easier to see the pictures in this book.
Cross· Reference
You can easily adjust the look and feel of your own Windows XP desktop to your liking, as you'll learn in Chapter 14.
With that in mind, take a look at Figure 1-6. This figure shows the names of the various doodads that appear on the Windows desktop. Becoming familiar with those names is a good idea, as you'll come across them constantly in your work with Windows XP. The sections that follow describe each item in some detail.
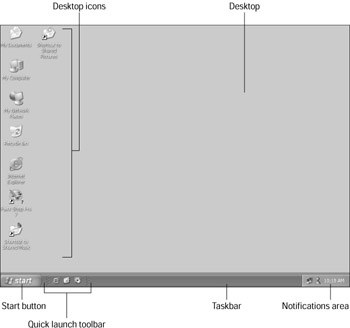
Figure 1·6: Names of things on the Windows XP desktop
The desktop
The desktop, proper, is the large area of the screen. Everything else you see on the screen is actually resting on top of this virtual desktop. As mentioned, from the moment you start your computer, to the moment you turn it off, the desktop is always there - when it's completely covered by some large program window.
The mouse pointer
The mouse pointer is the little indicator that moves when you move the mouse. As mentioned, to point to something, you rest this mouse pointer on it. Sometimes the mouse pointer appears as a hollow arrow. Other times, it has a different shape, depending on where it's currently resting. When the computer is busy doing something, the mouse pointer turns to a little hourglass symbol. That means "Wait - the computer is doing something." Wait until the mouse pointer changes back to a little arrow (or some other symbol) before you try clicking anything else on-screen.
The desktop icons
Each little picture on the desktop is an icon. Each icon, in turn, represents some program you can run, or some location on your computer where things are stored. The desktop icons on your computer probably won't match the ones shown in the figure, because different computers have different
programs installed. And all Windows users (including you) can easily add new desktop icons, and delete
unused ones, to their liking.
To open an icon, you either click or double-click it, depending on how your copy of Windows XP is currently configured. If you click a desktop icon and it doesn't open up into a window, your computer is set up for double-clicking. You'll have to double-click icons to open them for the time being. The section "To Single-Click or Double-Click" later in this chapter shows you how to choose one method or the other.
The taskbar
The taskbar is the colored strip along the bottom of the desktop. In a sense, the taskbar is like the center desk drawer of a real desk. It provides quick access to frequently used programs and features of
Windows. Even when some large program window is covering the Windows desktop and its icons, the taskbar can remain visible on the screen so that you can get to the things if offers. As discussed in the
sections that follow, the taskbar contains the Start button, the Quick Launch toolbar, and the
Notifications area.
If you don't see the taskbar at all, it's probably hidden (out of the way for the moment). Typically, to bring the taskbar into view, you must move the mouse pointer down to the very bottom of the screen. If the taskbar doesn't slide into view automatically, you may have to drag it up. To do so, move the mouse button to the very bottom of the screen, hold down the primary (left) mouse button, drag the mouse pointer upward a half inch or so, and then release the mouse button. Chapter 13 explains how you can customize the appearance and behavior of the taskbar.
The Start button
The Start button, as the name implies, is where you can start any program on your computer. When you click the Start button, the Start menu opens (see Figure 1-7). The Start menu is divided into two
sections. The left half of the menu provides access to frequently used programs. The right side provides access to frequently used folders (places where things that are "in your computer" are stored), as well
as access to Help and Support and other features of Windows. Your Start menu won't look exactly like
the one in the figure. Again, that's because it provides options, programs, and features that might be unique to your computer. Furthermore, you can easily customize the Start button to your liking, as discussed in Chapter 13.
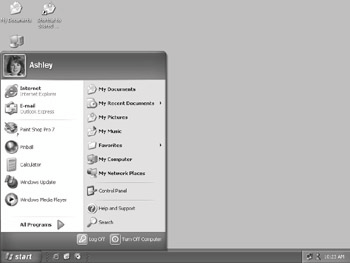
Figure 1·7: Click the Start button to open the Start menu.
As mentioned, the left half of the Start menu provides access to frequently used programs. To gain access to all the programs installed on your computer, click the All Programs button on the Start menu.
The Quick Launch toolbar
The Quick Launch toolbar (also called the application launcher) provides one-click access to commonly used programs. It provides an alternative to going through the Start menu to start these programs (and
can be handy when your desktop icons are covered by some large program window). When you point to
an icon in the Quick Launch toolbar, you'll see the name of the program or service that the icon represents.
The Show Desktop icon on the Quick Launch toolbar provides a service I wish I had on my real desktop. When you click it, all open windows on the desktop are instantly swept out of view, so you can see your desktop again. Clicking that button a second time brings all the clutter back onto the desktop. As discussed later, you can also bring items back onto the desktop one at a time, by clicking their taskbar buttons, which will be visible whenever you have programs open on the desktop.
The Notifications area
The Notifications area contains the clock, and icons that keep you posted as to the status of various programs or services running on your computer. Pointing to the current time reveals the current date.
Double-clicking the current time brings up a dialog box that lets you set the current date, in case it's
wrong. (As you'll learn, a dialog box is a window that pops up on the screen and provides options from which you can choose.)
When you point to an icon in the Notifications area, a brief message displays describing what the icon means. Although this varies from one program to the next, clicking an icon in the Notifications area will display options for that item. Double-clicking the icon will display more information and options for that item.
You also might see an occasional message pop up from the Notifications area. Sometimes these are messages from Windows and inform you of some feature you might have overlooked. If your computer is connected to the Internet, you also might receive messages regarding updates that are available at Microsoft's Web site, to keep your system up-to-date. These messages are always self-explanatory - you just have to follow the instructions provided by the message.
You're Not He/p/ess
Most beginners need to overcome two major hurdles to really start using their computers. The first is the sheer anxiety that comes from fear of the unknown. "Am I going to do the wrong thing and ruin the computer?" "Am I going to find out I'm too stupid to work this thing?" The answer to both questions is definitely no. There is no secret "ruin this computer" b