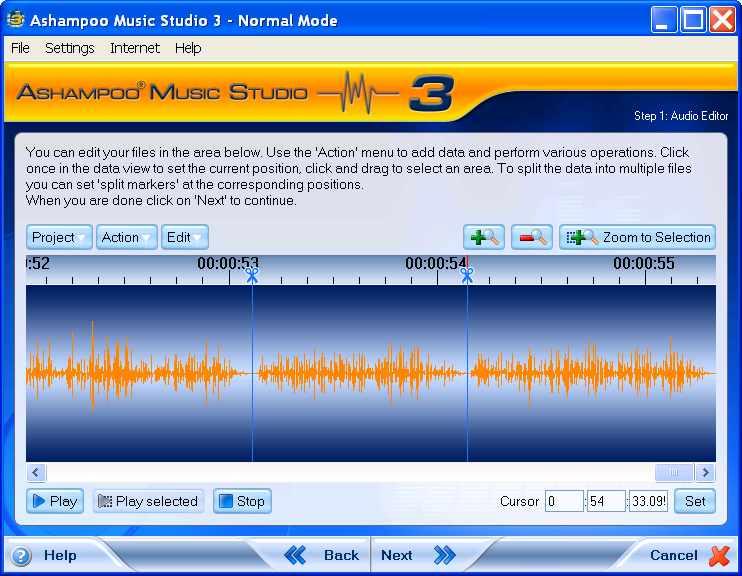Inserting and Testing your Tracks
· In this section you will learn how to develop the following skills: · Change screen viewing in order to view gaps between songs · Identify tracks in your file
· Position and place track markers
· Select and test an area between the tracks
1. Re-open Ashampoo Music Studio
2. Click Modify Files (Fig 31)
3. Click Edit Files (Fig 31)
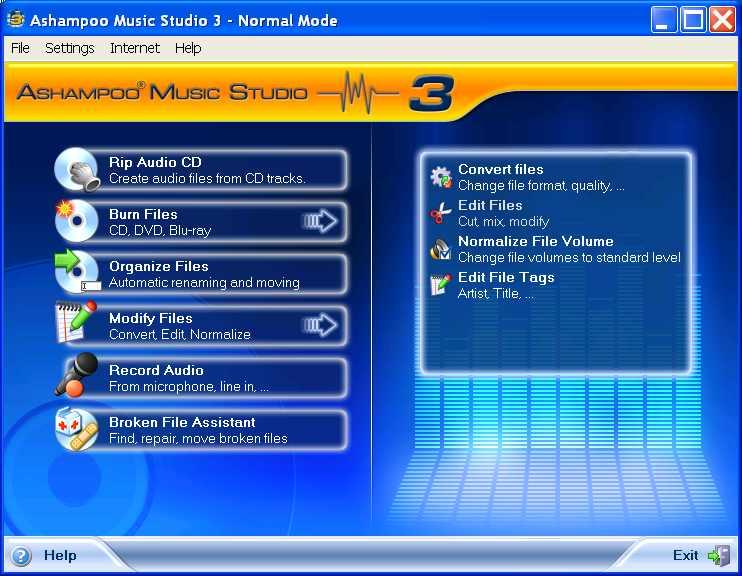
2
2
Figure 31
4. Click
Action (Fig 32).
5. In the pull down window, click
Insert File (Fig 32). 3
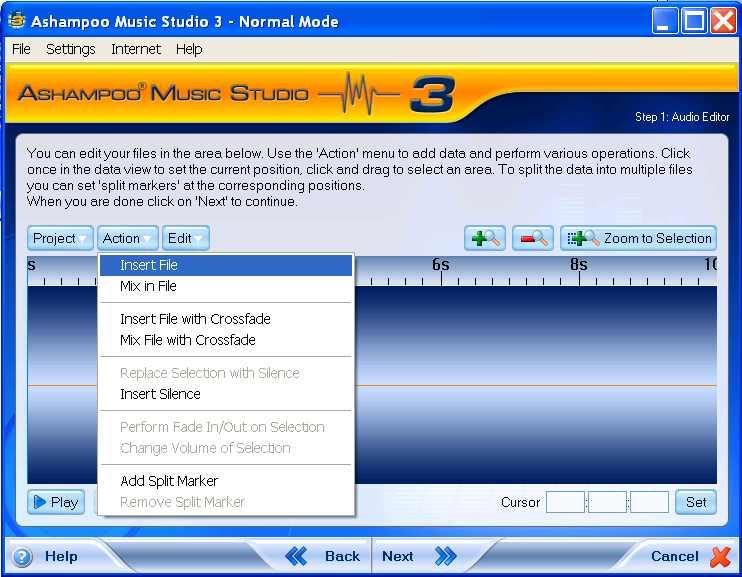 4
4
5
Figure 32
6. Re-open your file (Fig 33). Music Studio will remember the file you last opened.
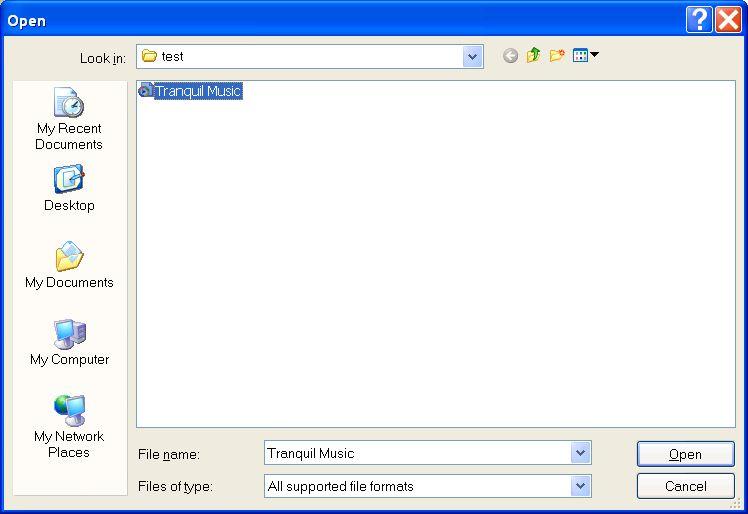
6
Figure 33
7. Your screen display should be similar to the one on next page (Fig 34).
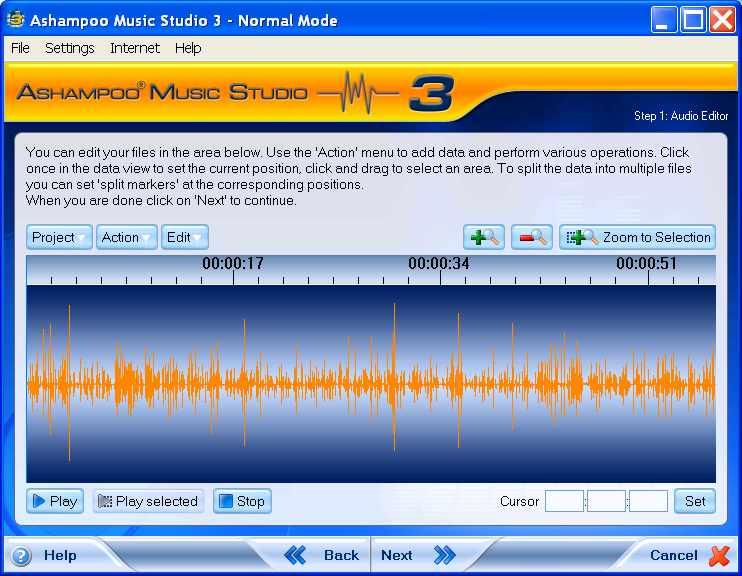 7
7
8
Figure 34
8. Click Zoom plus button (Fig 34) once and wait at least 10-12 second.
9. A large blue scroll bar will appear (Fig 35) below the wave area.
10. Secondly the file waves will also change from fig 34 to the one below (Fig 35) in that order.
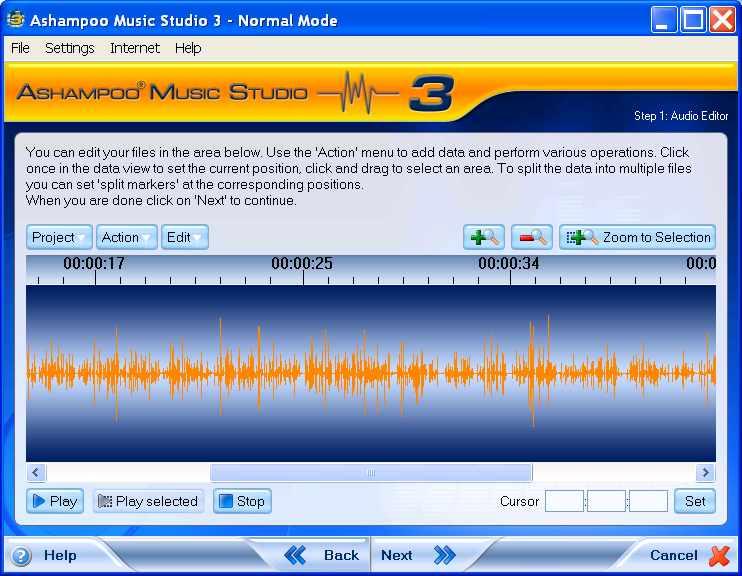
11
10
9
Figure 35
11. Click the Zoom plus button a second time and wait as before, in step 8 (Fig 35).
12. The scroll bar will change to a smaller size than in the previous screen (Fig 36).
13. Screen waves will change again (Fig 36).
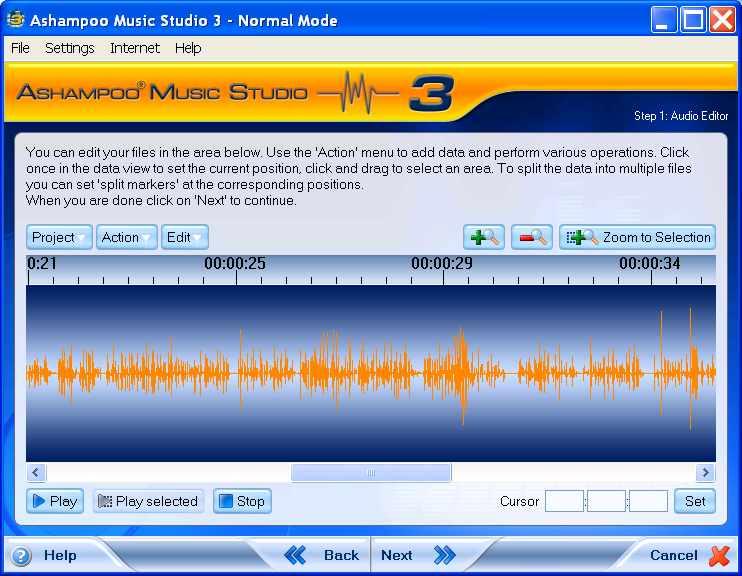
14
13
12
Figure 36
14. Click Zoom plus button a third time (Fig 36) and wait as before.
15. Wait for scroll bar to change in size (Fig 37).
16. Wait for the screen waves to change (Fig 37).
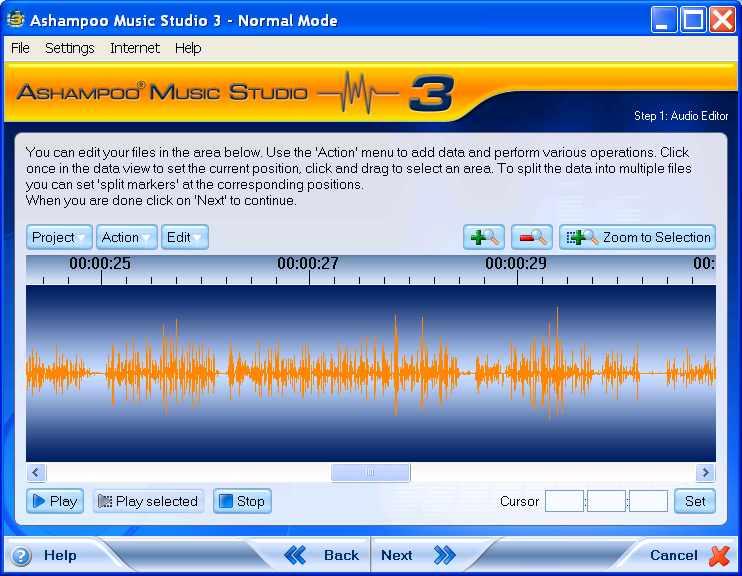
17
16
15 17. Click Zoom plus button a fourth and final time and wait again (Fig 37).
18. Scroll bar will change to an even smaller size (Fig 38).
19. Screen waves will change allowing you to see the gaps between tracks more clearly (Fig 38).
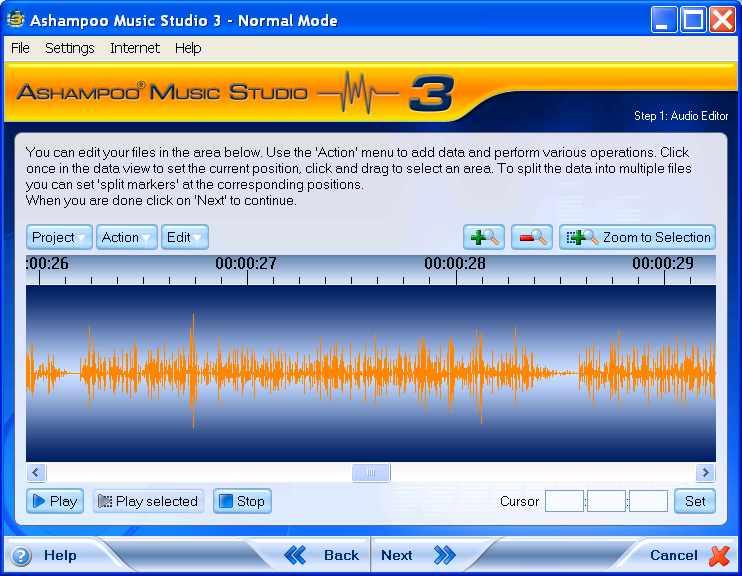
19
20
20
18
Figure 38 20. Click the left arrow (Fig 38) until the scroll bar meets up with the edge. 21. The scroll bar should be in the position indicated (Fig 39).
22
21
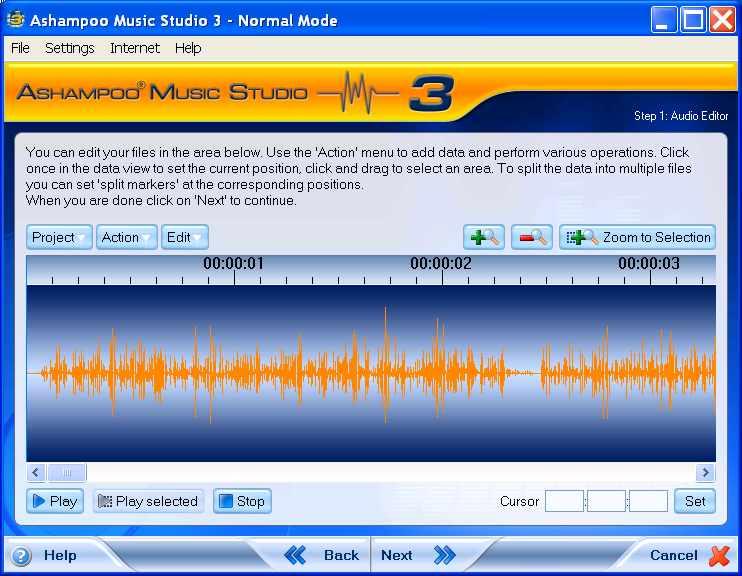
22
21 22. Click
Play button where indicated (Fig 39) to start at the beginning of the file. 23. The blue line appears while the file is playing (Fig 40)– start of first track wave.
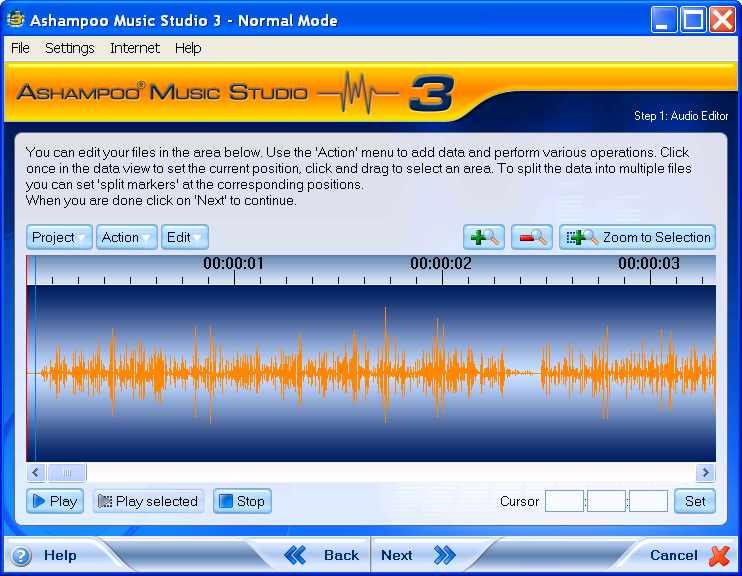
25
23
23
25
24
24
Figure 40
24. Click Stop button (Fig 40)– play line will disappear.
25. Click and hold down the left mouse button at the position indicated (Fig 40).
26. Drag the mouse pointer across to the approximate position shown (Fig 41).
27. Release the mouse button.
28. A yellow highlight should appear (Fig 41) where you selected if you followed the procedure correctly. Try again until you get it right.
26
29 28
Figure 41
29. Click Play selected button where indicated.
30. The blue play line will appear and play within this select (highlight) area only (Fig 42), allowing you to check for errors in a song.
31. When the first song becomes silent, point the mouse pointer at that position and click (Fig 43). Notice that the wave line is flat at the position I have chosen.
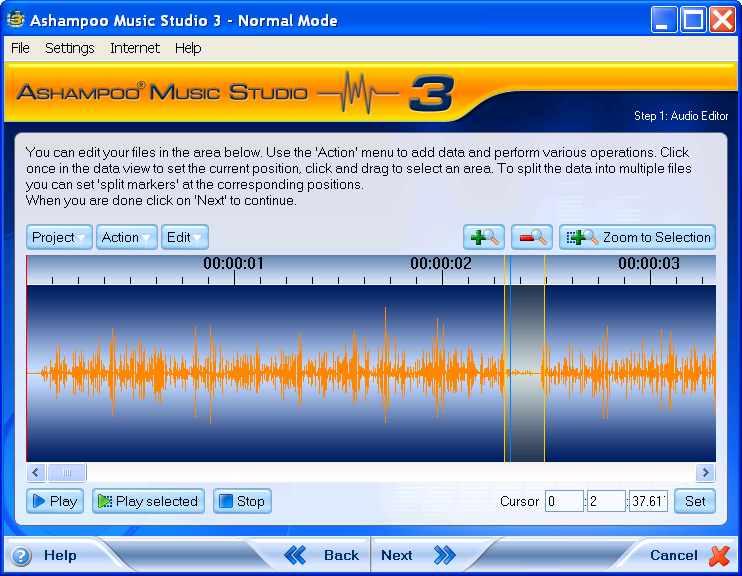 30
30 30
Figure 43 32. A red position line should appear at the position chosen (Fig 44) in place of the blue line. The first track separation will occur at this spot.
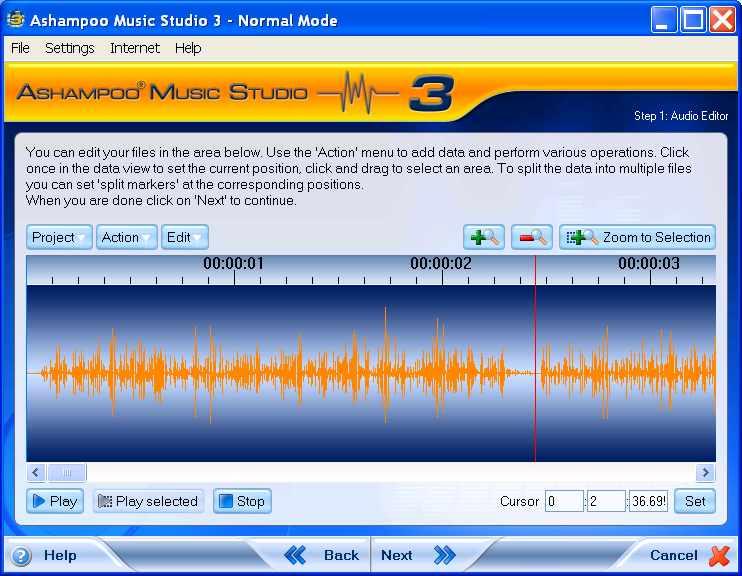
32 33. Click the Action button (Fig 45).
34. Click Add Split Marker in the drop down window (Fig 45).
33
33
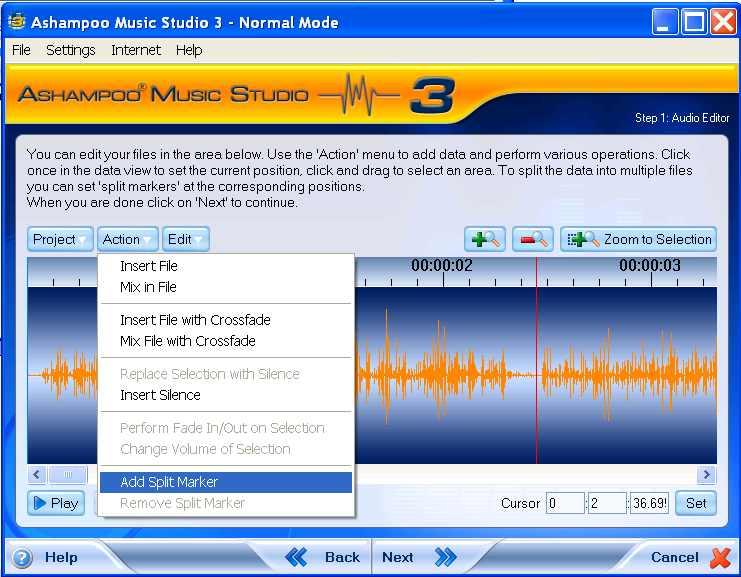
34 34
Figure 45
35. The first track mark will appear looking similar to a scissors (Fig 46) in place of the red position line.
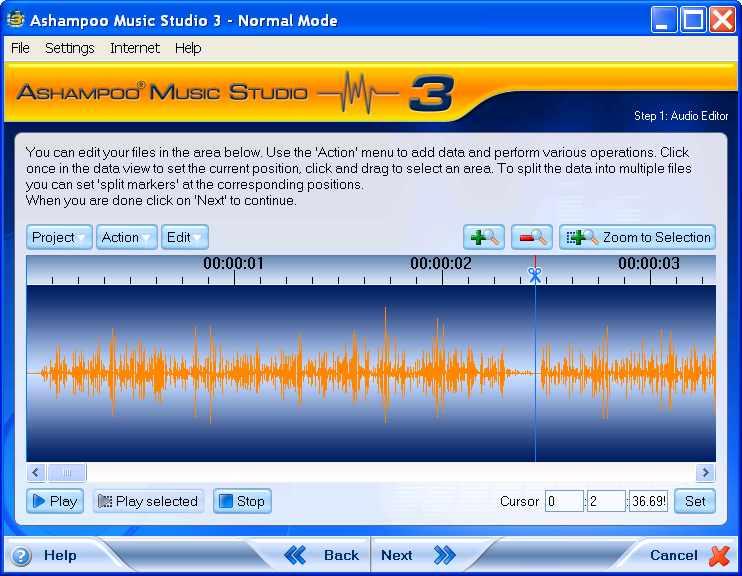
35
36
36. Continue clicking the right arrow (Fig 46) until it passes the second song wave, with the third slightly in view.
37. Your screen display should be similar to the one below (Fig 47), showing the entire second track and some of the third.
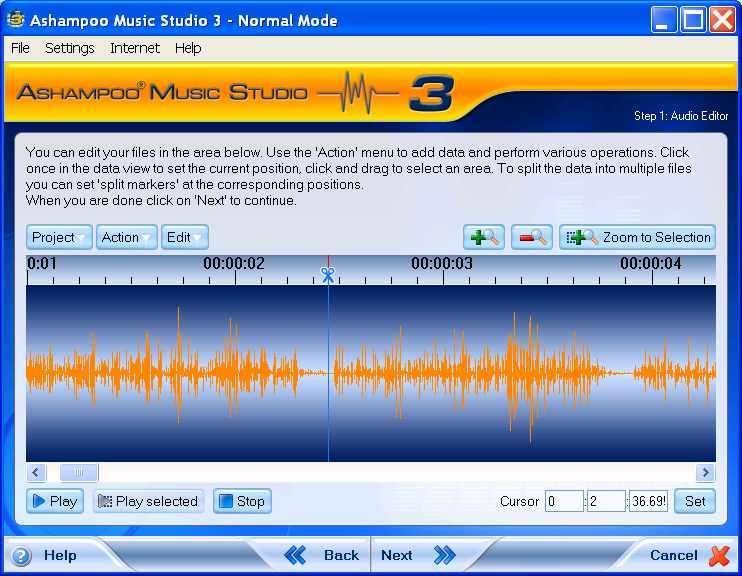
37
Figure 47
38. Use the same technique (repeat step 25 - 36) to select the second track and all the other tracks in your file. It will get easier with practice.
39. When you reach the last track position your screen display should be similar to the one shown on the following page (Fig 48).
40. No track marker is required at the end of the last track in the file (Fig 48).
41. The scroll bar is fully touching the right arrow shown (Fig 48).
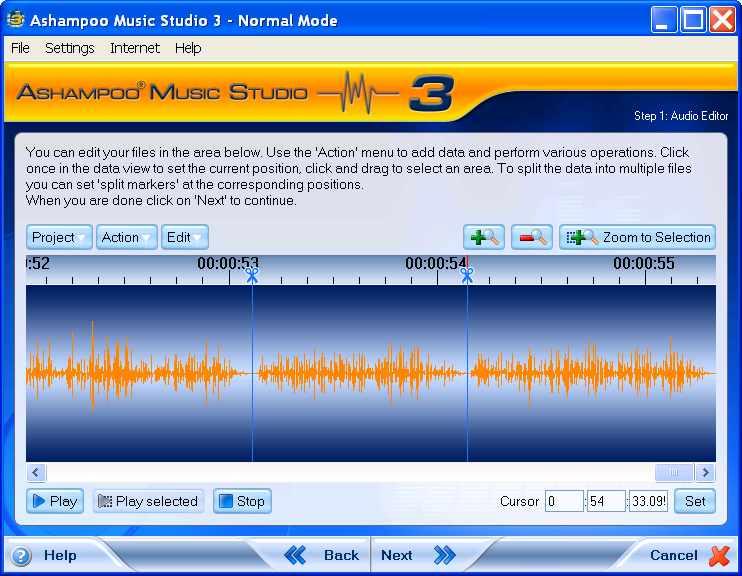 39
39
40
41 Figure 48
You are about to convert your first lot of audio files. This should be the easy part – don’t rush.




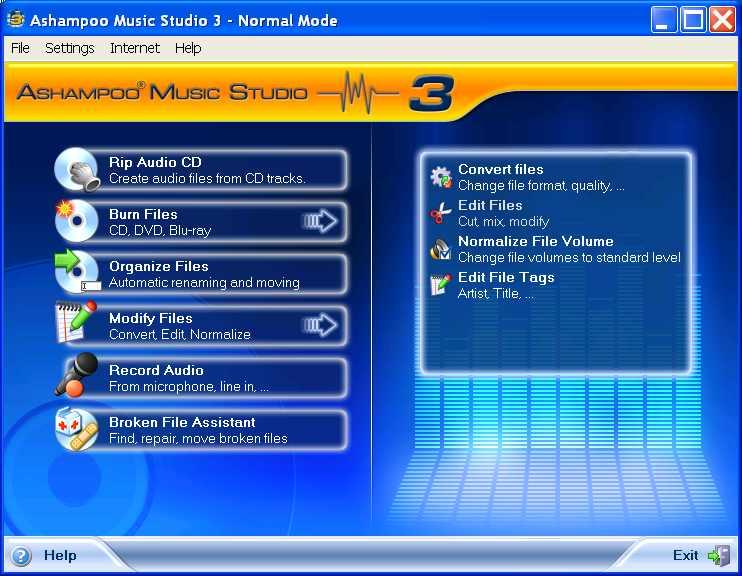 22
22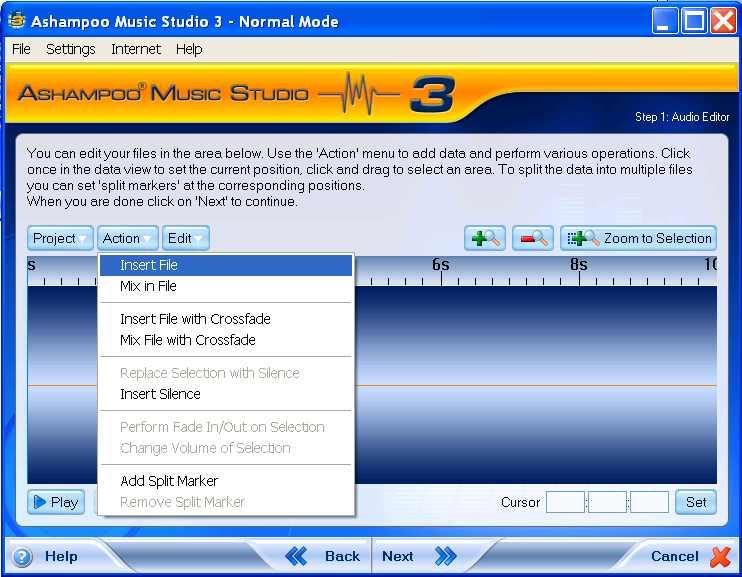
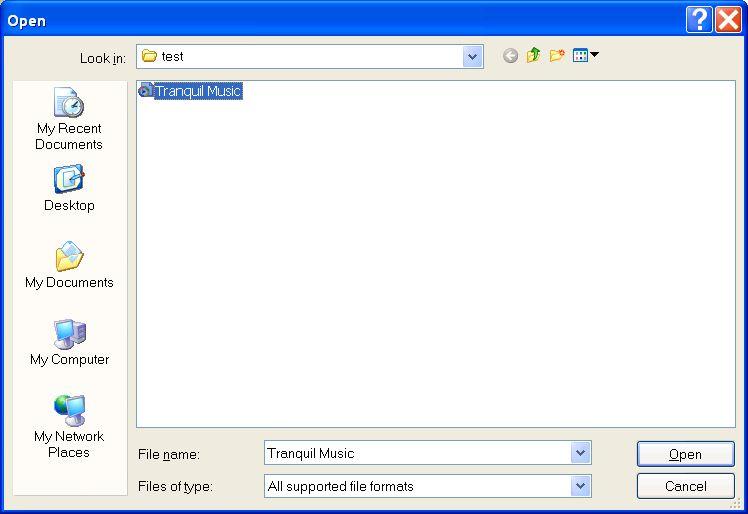 6
6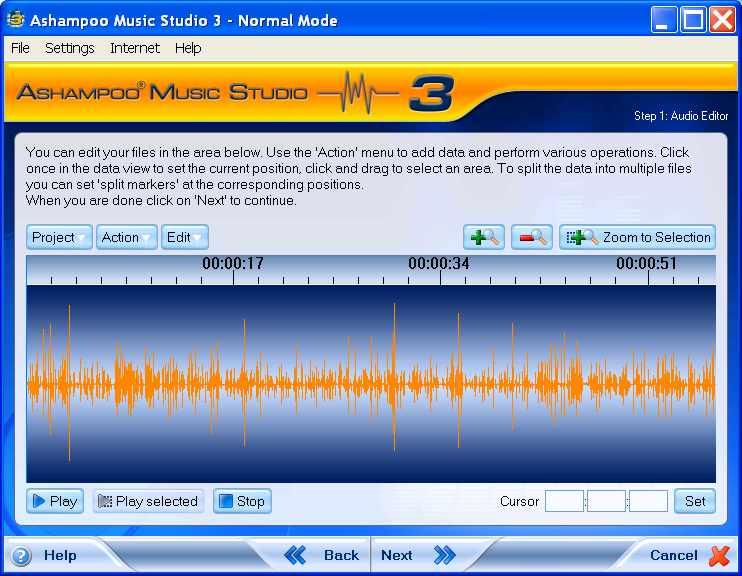
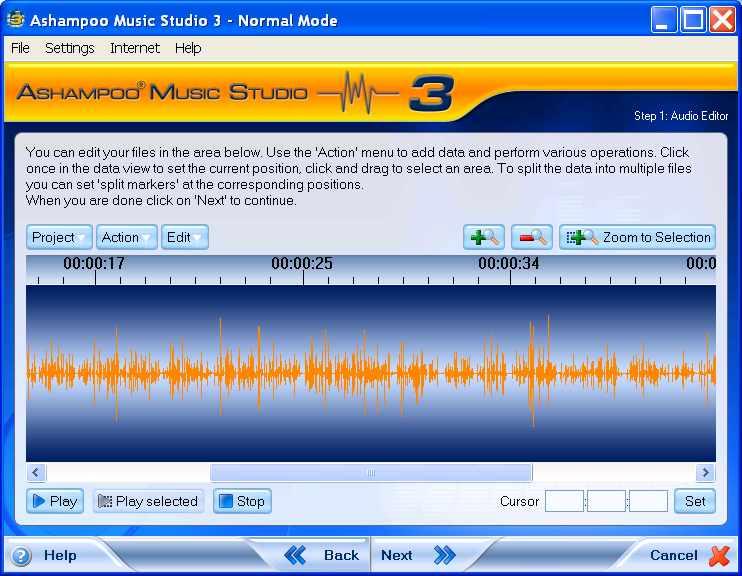 11
11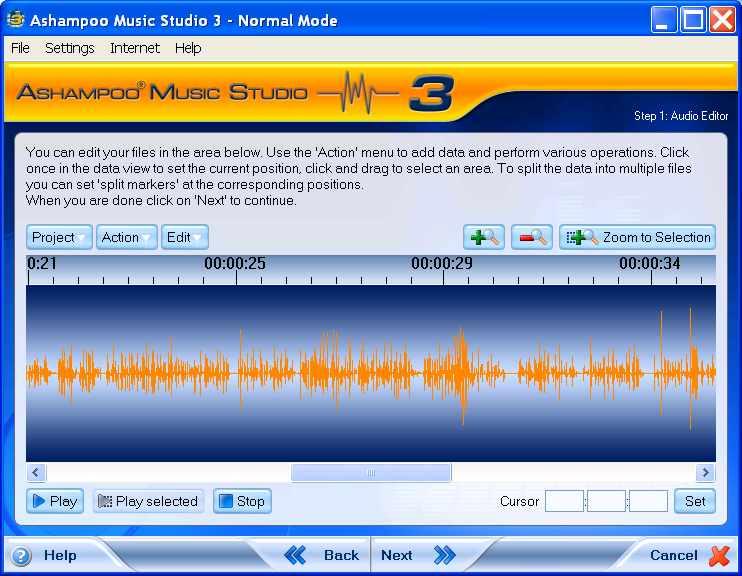 14
14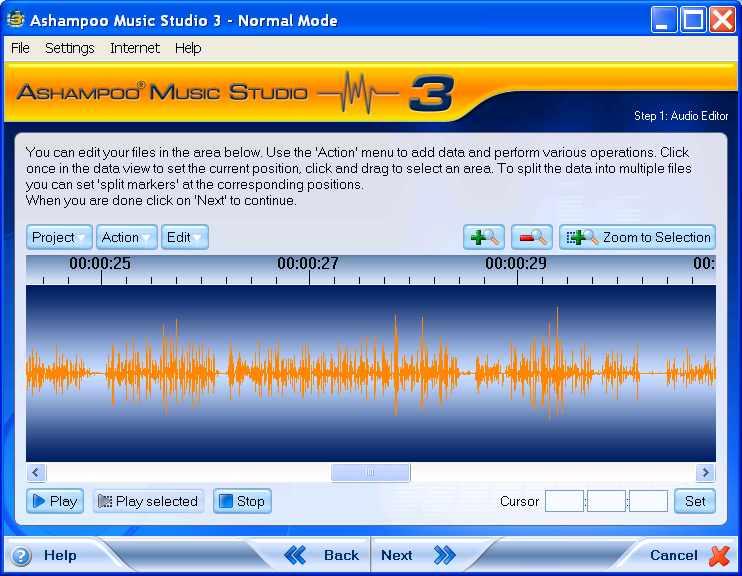 17
17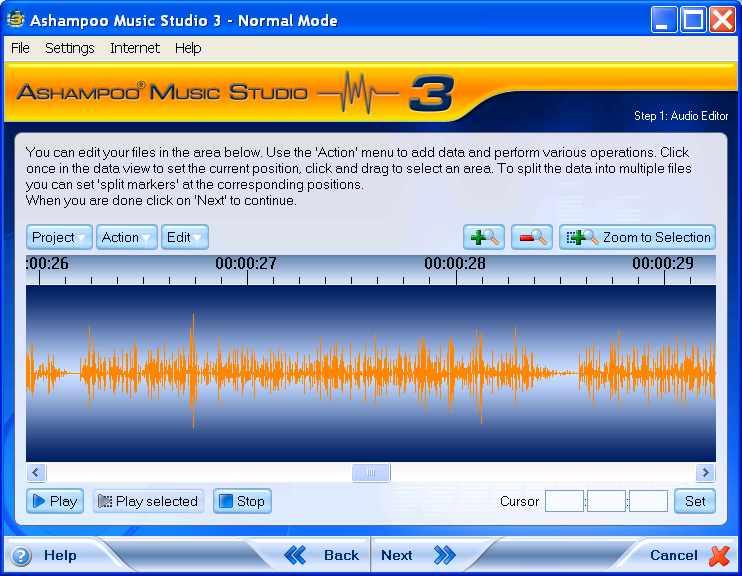 1920
1920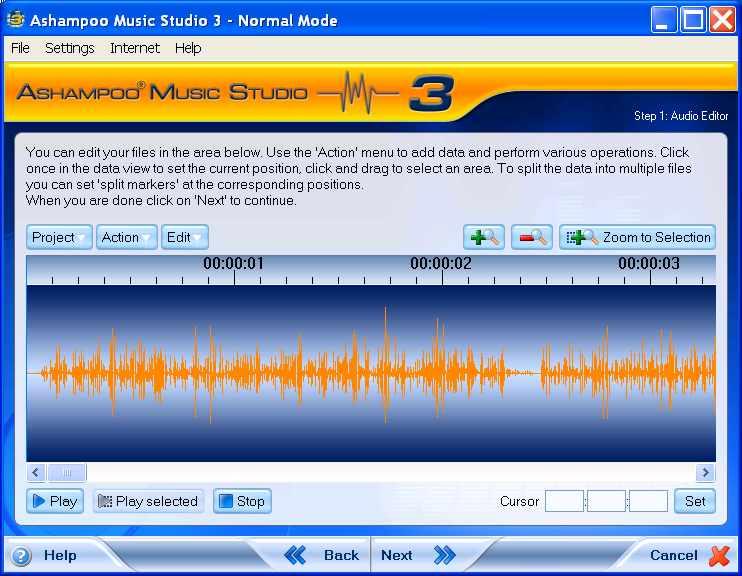 22
22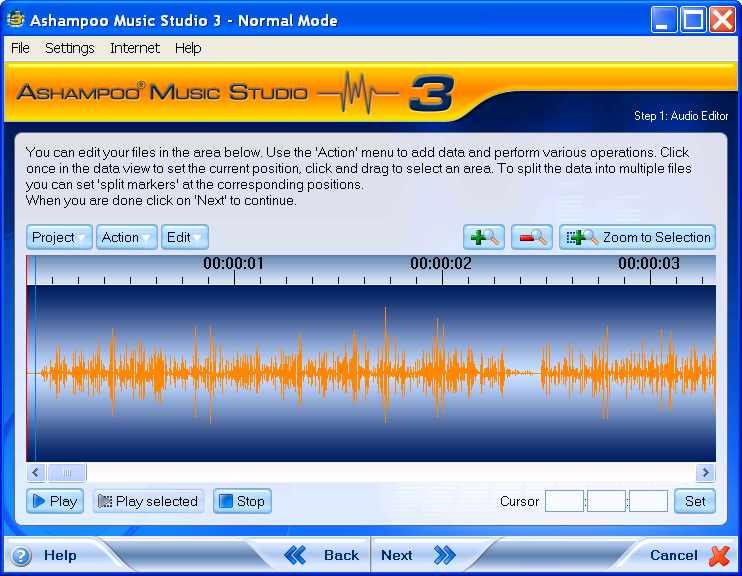 25
25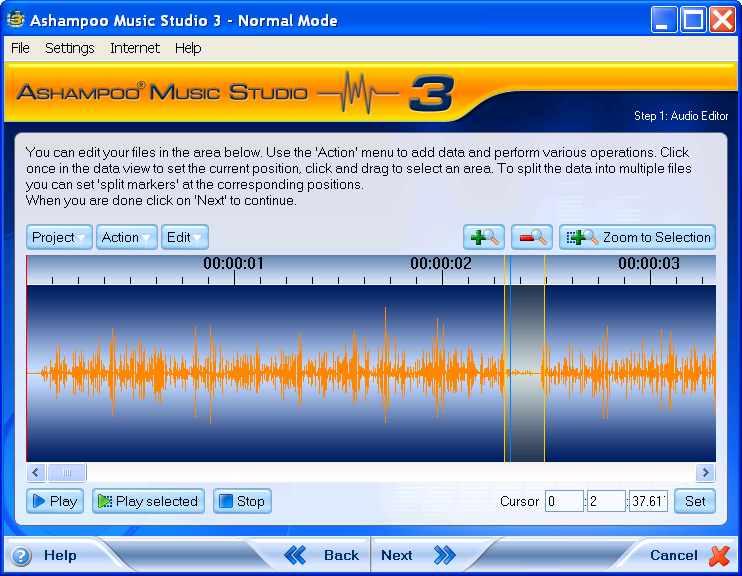
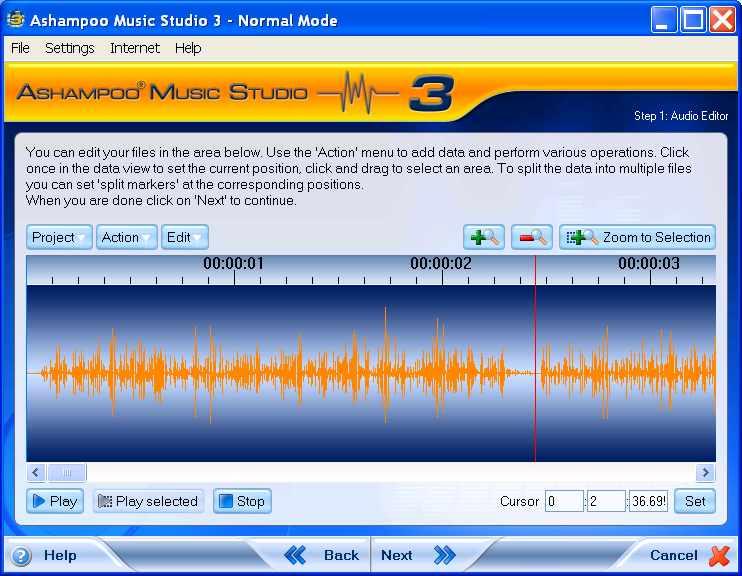
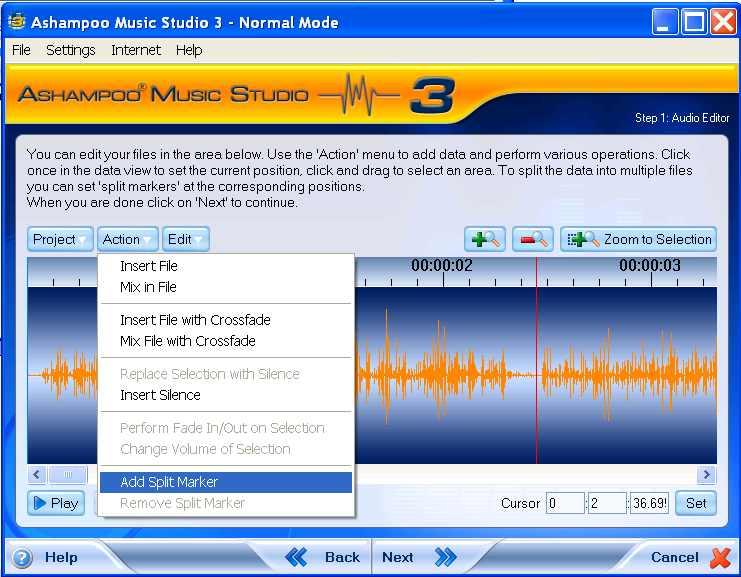 34 34
34 34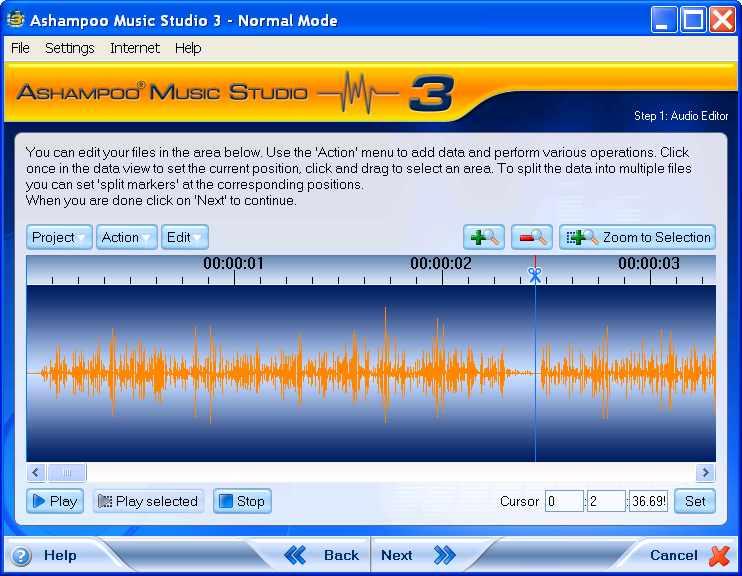 35
35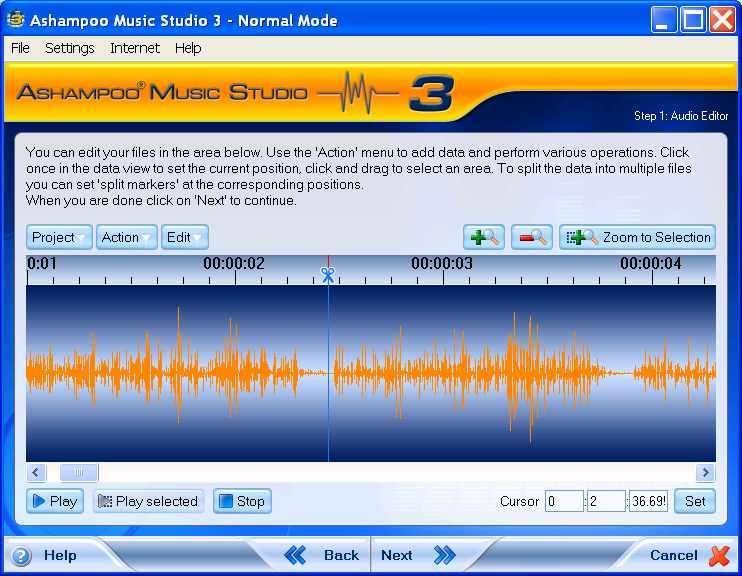 37
37