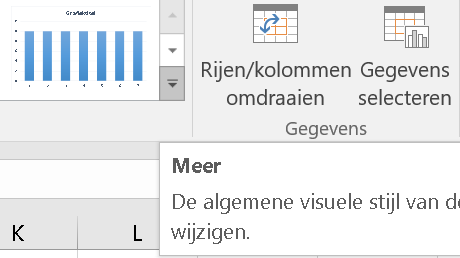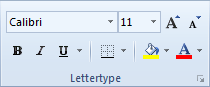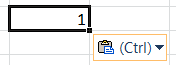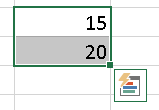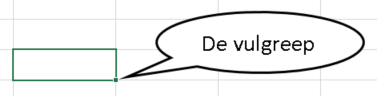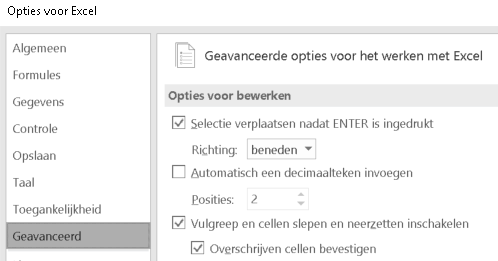1 INLEIDING
© Copyright Freddy Lemmens, 2017
Aan dit boek is hard gewerkt en het wordt steeds bijgewerkt met nieuwe voorbeelden en nieuwe mogelijkheden. Wij vragen je dan ook om het copyright te respecteren en niets van deze uitgave onder je eigen naam te publiceren in welke vorm dan ook. Je mag de voorbeelden wel gebruiken in jouw werkomgeving en/of in een leslokaal om jezelf of anderen aan te leren.
1.1 EXCEL VERSIES
De voorbeelden en schermafdrukken zijn gemaakt met
Excel 2010 versie 14.0.7153.5000
Excel 2016 Versie 1707.
Kijk na welke versie van Excel op je pc geïnstalleerd is
Excel 2010: BESTAND > Help
Excel 2016: BESTAND > Account
2 ENKELE AFSPRAKEN
Om dit boek leesbaar te houden hebben we een aantal methoden gebruikt die hieronder uitlgelegd worden. Zo hoeven we niet telkens te herhalen hoe toetsaanslagen en andere mogelijkheden, werken.
2.1 SCHERMRESOLUTIE
De schermresolutie voor de schermafbeeldingen, staat op 1600 x 900.
Sommige schermafbeeldingen zijn in- of uitgezoomd omwille van de leesbaarheid.
2.2 DE OEFENINGEN
Het bestand met oefeningen en eventuele aanpassingen en bijwerkingen aan deze uitgaven, kan je terug vinden op xxx
2.3 HET MEER-KNOPJE
Voor sommige mogelijkheden kan niet alles op het scherm getoond worden. Het meer-knopje dient dan om nog extra mogelijkheden te tonen.
Het volstaat erop te klikken om het menu uit te rollen zodat deze extra’s te voorschijn komen.
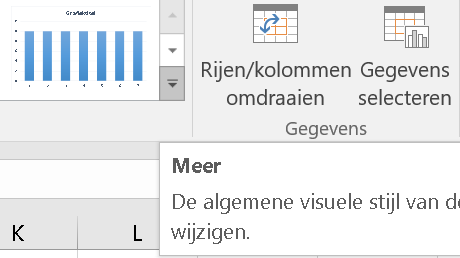
2.4 HET GROEPSPIJLTJE
Door op het groepspijltje te klikken, krijg je nog meer instructies en mogelijkheden te zien. Dit groepspijltje wordt vooral getoond indien de oppervlakte van de groep niet alle commando’s kan bevatten.
|
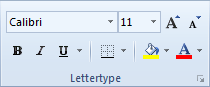
|
Dit is de groep ‘Lettertype’.
Het groepspijltje is omringd. Klik erop om meer mogelijkheden over het lettertype, te zien.
|
2.5 HET INFO-LABEL
Het info-label verschijnt nadat je bewerkingen, zoals kopiëren/plakken, hebt uitgevoerd.
Het is een icoontje dat onderaan de cel verschijnt na uitvoering van de bewerking. Klik erop om het te gebruiken, maar voer je eerst een andere bewerking uit, dan zal het verdwijnen. Het is niet mogelijk om het terug op te roepen (tenzij je de ganse bewerking opnieuw uitvoert).
In Office 2016 bestaan deze info-labels
|
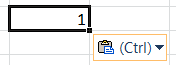
|
Na plakken van data
|
|
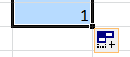
|
Na het doorvoeren van cijfers
|
|
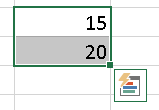
|
Na het selecteren van cijfers > Snelle Analyse waarmee je onmiddellijk totalen, grafieken, voorwaardelijke opmaak, tabellen en draaitabellen kan maken.
|
2.6 HET TOETSENBORD GEBRUIKEN
Als je een toets moet indrukken, dan duiden we dit aan met [vierkante haken].
Als je leest [Ctrl] dan bedoelen we dat je de Control-toets (links onderaan je toetsenbord) ingedrukt moet houden.
Lees je [Ctrl] + [C] dan bedoelen we dat je eerst de Control-toets ingedrukt houdt en pas daarna op de C-toets drukt.
2.7 HET LINT
Hier staan alle knoppen en instructies. Als je in een lint moet klikken, zetten we die naam in hoofdletters, bijvoorbeeld,  BESTAND > Open = klik in het lint Bestand en klik dan op Open.
BESTAND > Open = klik in het lint Bestand en klik dan op Open.
2.7.1 AFBEELDING MET HET BEGIN VAN HET EXCEL 2010 LINT.

2.7.2 AFBEELDING MET HET BEGIN VAN HET EXCEL 2016 LINT.

2.8 DE VULGREEP
Regelmatig zal je lezen: ‘Zet de cursor op de vulgreep’. Dat is het kleine vierkantje rechtsonder de geselecteerde cel. Beweeg de cursor over de vulgreep, je cursor wordt dan een zwart plusje (+), als je erop links klikt en vasthoudt, kan je de inhoud van deze cel doorvoeren naar anderen cellen, door te slepen.
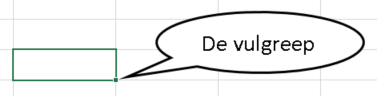
|
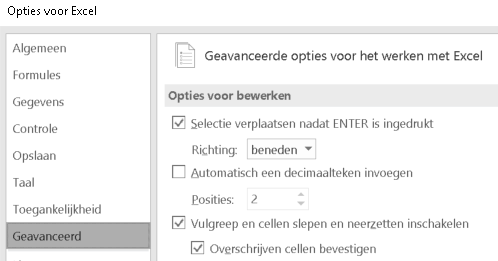
|
Indien de vulgreep niet zichtbaar is, dan kan je deze terug aanvinken.
 START > Opties > Geavanceerd > Vulgreep en cellen slepen en neerzetten inschakelen START > Opties > Geavanceerd > Vulgreep en cellen slepen en neerzetten inschakelen
|