Help Center
Thanks for being a valued member of Free-eBooks. You can download unlimited ebooks and audiobooks as a VIP member! Take advantage of this special offer here.
If you want to Unsubscribe or Cancel your membership, go to your Profile page (Top right corner. Click on your name.) the Unsubscribe and Cancel buttons are at the bottom of your Profile page (or click the link).
How do I use the eBook Safe?
Please note this tutorial was created using a PC computer. Your experience may vary slightly depending on the device you are using such as smartphone, tablet, etc.
Step 1
Login to www.free-ebooks.net using your email as username and password.
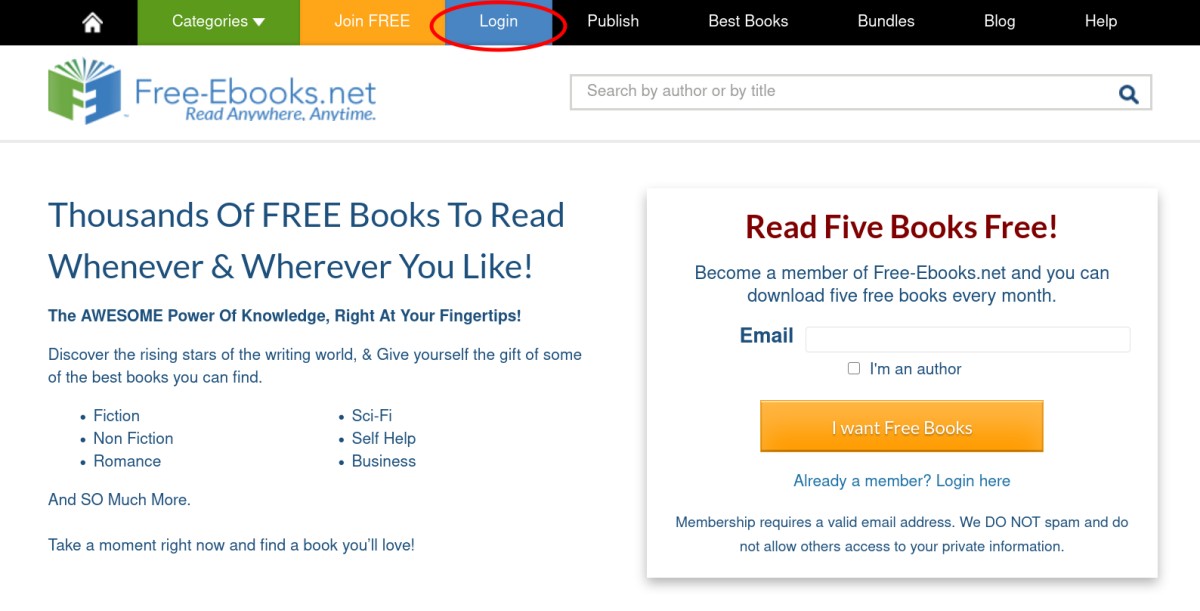
Step 2
Once logged in, you will see a Welcome Box in the top right. Click on the "Library" link contained with that box.
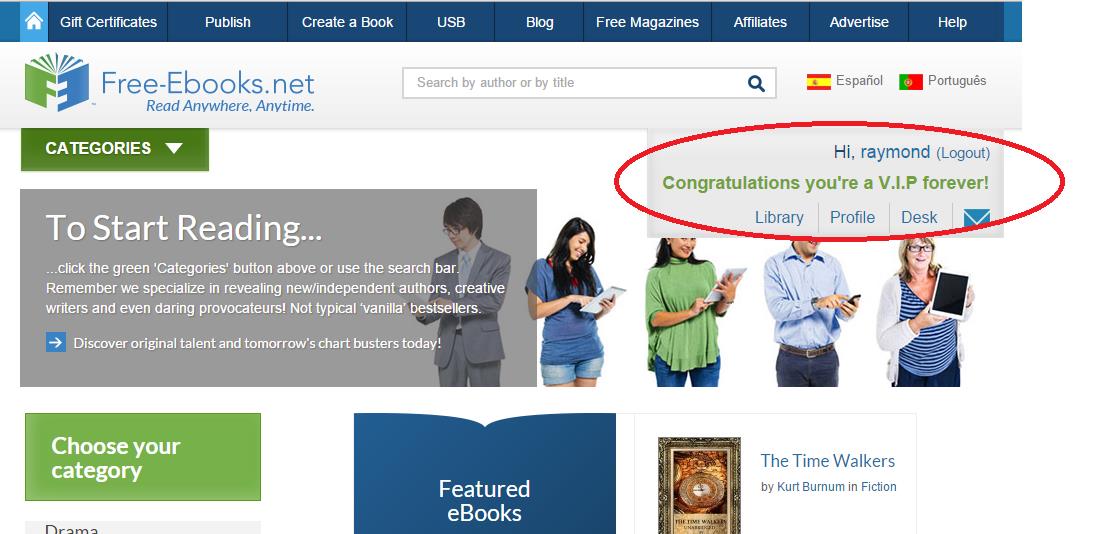
Step 3
This will direct you to your library page. Scroll down that page slightly until you see the " Protect Your Books" section. Please note: if you have not yet purchased the eBook Safe, you will need to click the green "Get eBook Safe!!!" button and purchase the program though the following page. If you already have the eBook Safe plan, click the green "Access Your Safe" button which will direct you to the following page below
From here you are ready to generate your eBook Safe back-up file. First select which format you'll want the books in: PDF, Txt, ePub or Kindle. Please click on the radio button to the left of the desired format you want to back up. In this case, the PDF format was selected below.
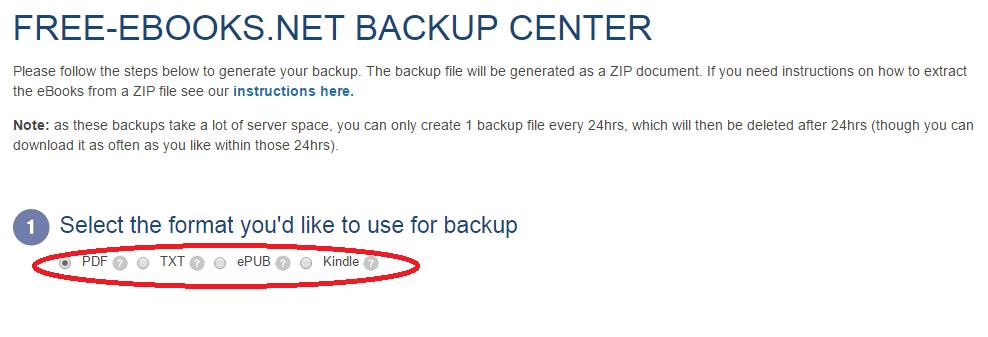
Step 4
Next, in the list of titles below, you would need to choose which titles you would want added to the backup folder. All titles will be added by default. UN-check any you wish to remove.
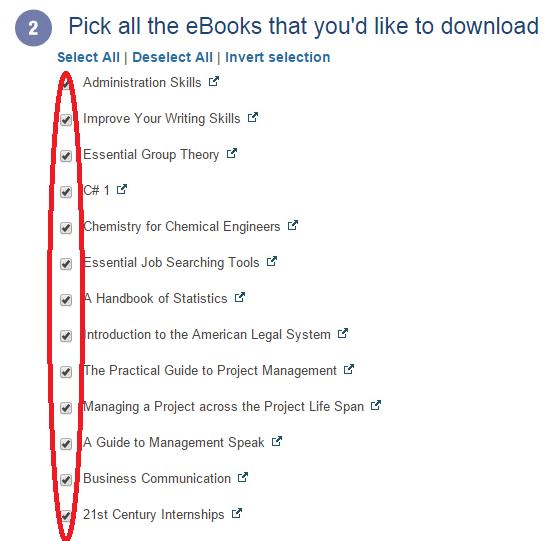
Step 5
After you have select the format and titles you wish in the steps above, please click on the green “Start Backup” button to start the backup process.
You will know the process is starting when you see the message “Your back up is being prepared. Please wait…” opposite your “Start Backup” button as seen below.

Step 6
You will then be prompted with two options:
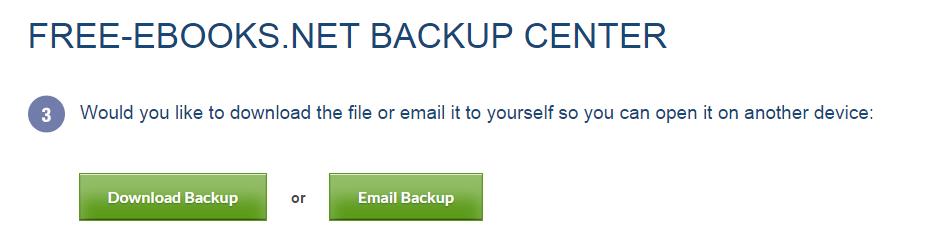
You can either select to download the file to the device you are currently using, or if you wish you can email the file to yourself (say for example you are doing this on a laptop but you want to send the file to your iPad).
Important note: the file (in both cases) will be Zipped. You will need an unzip program to open the file. If you do not have one, we suggest the following:
Android: WinZip
Apple iOS: iZip
PC or Mac: Win Zip (Free Trial)
