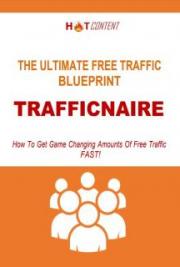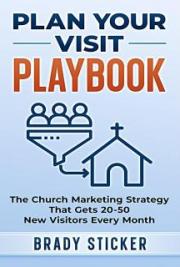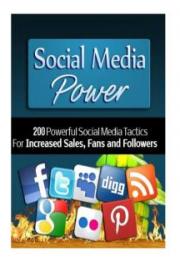Email Tips and Ticks
Email Overview .............................................................................................................3
Outlook Express Tips:....................................................................................................4
Netscape Tips:................................................................................................................8
Eudora Tips:.................................................................................................................10
General Tips:................................................................................................................15
More General Tips .......................................................................................................17
More Tips.....................................................................................................................19
Email Signatures and Sniglets .....................................................................................22
Viruses .........................................................................................................................25
SPAM...........................................................................................................................26
Email Overview
Email has become the number one way to communicate both in business and in personal life. What program you use depends entirely on you. There are many programs available for free that allow you to do almost anything that you could ever want.
This book is a compilation of tips that I have learned over the years. I have
limited the graphics so that the download time and the page loading time will be fast for you.
In my years on the Internet, I have found many useful tips. Many of the tips that I have added here came from two very good resources on the web.
Cnet's Help.com
About.com
This ebook gives you general tips for using email and also specific tips for popular email programs. You may read this ebook offline, but if you are online, you will be able to follow the links provided for a more informative learning experience.
I plan on revising this book when time permits and adding even more tips. Have you got suggestions or some tips that should be included? Send me an email. I will include them in the next edition of this book. dorene@d50.com
Outlook Express Tips:
These tips are for using Outlook Express.
To add the sender of a message to your Windows address book, highlight the message in the message list and select Tools | Add Sender to Address Book. This inserts the sender with the name and email address that appeared in the From: header of the message to your address book.
This method will not ask any questions. If you want to edit the entry, you have to do it in the address book.
Outlook Express can display a list of your address book contacts in its main window, providing easy access to them. If you have accidentally or willingly removed that list, you can get it back easily. From the View menu, select Layout... and make sure Contacts is enabled in the dialog that comes up. Close the dialog with OK and start using the contacts pane.
Using address book groups, you can set up a distribution list in Outlook Express and easily deliver the same message to a group of people. But what if you want the message to go to all but two members this time only? When you address a message to a group and press send, it is delivered to all group members and you have no chance of editing the recipient list. If you select File | Send Later, however, Outlook Express will put the message in the Outbox folder and not deliver it instantly. And it expands the group to its members. If you go to the Outbox folder and open the message, you will find the individual group members where you entered the group name in the To:, Cc: or Bcc: field. Now you can edit this list as you like it and finally deliver the message with the Send button.
To tell Outlook Express that you are currently offline and want to remain so, select File | Work Offline from the menu so that it is checked. To enable automatic connections by Outlook Express again, select the File | Work Offline menu item anew to un-check it.
Uncertainty whether an important email message has been received and read by the recipient is horrible. Return receipts can answer this question. To request a read receipt for an individual message in Outlook Express, select Tools from the message menu and then Request Read Receipt so that it is checked. When the recipient of the message opens it, she is asked to notify you that she has opened and read the mail.
To sort the Outlook Express contacts pane alphabetically, select the
Contacts button on top of the pane and then select
Sort by Name from the pop-up menu.
Instead of sending a link to someone through email, why not send the whole page? Doing this will send the entire HTML source code to the recipient. If the recipient has an HTML capable mail client, he or she can view the entire web page directly from there. To do this:
•
In Internet Explorer 4.0, click the Mail button from the toolbar.
•
Click Send Page.
Send your mail, and that’s it!
If you received an email message that has a background you like, you can easily make it your stationary. To do this: Open the File menu. Click Save as Stationary.
You can easily sort messages from the message list by clicking the desired column heading. Clicking the same heading again will toggle ascending and descending orders.
With Outlook Express, you can easily import messages from other mail programs, such as Netscape Mail, Eudora, and previous Microsoft programs. To do this:
• Open the File menu.
• Select Import.
• Click Messages.
From here, simply use the wizard to complete the process.
With Outlook Express, you can easily import address books from other mail programs, such as Netscape Mail, Eudora, and previous Microsoft programs. To do this:
• Open the File menu.
• Select Import.
• Click Address Book.
• Select the program you wish to import from.
• Click the Import button.
One way to help save a little disk space is to compact your Outlook Express mail folders. To do this:
• Open the File menu.
• Select Folder.
• Click Compact.
• From here, simply choose the option(s) that you want and compact your folders
Outlook Express now defaults to sending a message direct. If you want to send your message later, you will have to use Send Later from the File menu in the New Message window. If you have more then one account, this option is called Send later Using, and you can choose the Account to send your mail with.
To change the font used to display messages
1. On the Tools menu, click Options, and then click the Read tab 2. Click the Fonts button, and then change the settings.
To change the columns displayed in the message list
1. On the View menu, click Columns.
2. To add a column, click the check box next to the column name, or select the column name and click the Show button.
To remove a column, clear the check box next to the column name, or select the column name and click the Hide button. To change the order in which columns appear, select a column name, and then click Move Up or Move Down
Outlook Express Hot Keys:
To
Print the selected message Delete a mail message
Open the Address Book
Reply to the message author Forward a message
Go to your Inbox
Go to the next message in the list
Press
CTRL+P
DEL or CTRL+D
CTRL+SHIFT+B
CTRL+R
CTRL+F
CTRL+I
CTRL+> or CTRL+SHIFT+>
Go to the previous message in the list CTRL+< or CTRL+SHIFT+< Go to next unread mail message CTRL+U
Open a selected message CTRL+O or ENTER Mark a message as read CTRL+ENTER or CTRL+Q
With Outlook Express, you can set up a single E-mail client so that more than one person can use the same program. To set up multiple accounts, open Outlook Express and go to the Tools menu. The Accounts command under Tools lets you create new E-mail, news, and/or directory accounts. Let’s walk through setting up a new E-mail account. Open the Mail tab; you’ll see a list of the current accounts that Outlook Express accesses. Choosing Add, then Mail will open the Internet Connection Wizard and let you input all the mail server connection and configuration information. Follow the on-screen instructions to input a name in the From field, as well as an E-mail address, mail server names, and other information. Once you’ve set up multiple accounts, when you open Outlook Express you can choose which connection you would like to dial. Once you have dialed in and disconnected from your online session, your spouse or other family member can choose his or her account and log in.
Another more advanced feature that you can set up when configuring Outlook Express is Hypertext Markup Language (HTML) formatting. HTML is the programming language used to create electronic documents, especially pages on the World Wide Web. HTML E-mail involves messages that contain rich text, graphics, and sound or audio clips. Go to the Tools menu and select Options. On the Send tab, choose the radio button that corresponds with using the HTML format in E-mail messages being sent and/or news postings being sent. Once you click OK, you can send photos, Web pages, and other such content via E-mail. If you send an HTML E-mail message to a program that can’t read E-mail messages in HTML format, it might display your message as an attachment, or it may look like a garbled mess, so check with your recipient and find out whether he or she can read HTML E-mail. One way to help eliminate sending HTML E-mail messages to text-only readers is to put a check mark in the Reply To Messages Using The Format In Which They Were Sent box on the Send tab. If you don’t wish to set up HTML format for all E-mail but you want to send them on an individual basis, you can do so from the New Message window. In that particular message’s menu bar, choose Format, then Rich Text (HTML), and that message will then be sent in HTML format.
If you can't locate that important message, don't worry because Outlook Express' Find command will bring it to the surface. Open the E-mail component of Outlook Express and choose Find Message from the Edit menu. You can search all your folders by sender, recipient, subject line, text in the message body, attachment, or date.
Although the Address Book is convenient, you still have to spend time creating entries. Save yourself some work; in a message you are composing or viewing, right-click the person's name and choose Add To Address Book.
Outlook Express lets you easily compact E-mail messages to save space on your hard drive. Open your Inbox, select Options from the Tools menu, click the Advanced tab, and select Clean Up Now. You can use the same dialog box to instruct your PC to compact files when there is a designated percent of wasted space; 20% is the default value.
Check your spelling. Once you've created a new E-mail message, just click Spelling from the Tools menu in the New Message window and get rid of those errors.
Netscape Tips:
To add the sender to your address book, simply click on the highlighted name and email address (sometimes only the address is shown) on top of the message, next to "From:". This brings up a dialog showing the "card" you are about to add to your address book. You can edit the card as you see fit, then add it by selecting OK.
If you decide you do not want to add this person to your address book, select
Cancel, which brings you back to the message without any changes to the address book.
It is frustrating to watch an email program download a message for 15 minutes only to discover it was nothing but a strange image you couldn't care less about. Netscape Messenger 4 has a useful option that allows you to limit the size of messages it downloads. Go to Edit | Preferences and select Disk Space from Mail & Newsgroups. Check the box next to Do not store messages locally larger than 50 K. 50 KB is the default value, which you can change.
With this option turned on, Netscape will stop downloading messages after 50 KB (or the value you chose). In the truncated message, you will find a link that allows you to fetch it in full length, or you can delete the message from the server and spare yourself the download.
To add email addresses to the Cc: field in Netscape 6, insert the primary recipient in the To: entry field and press Enter. Netscape 6 adds another recipients entry field. To make this field for Cc: recipients instead of another To: field, click on the button with the down arrow and To: on it. Select Cc: from the drop-down menu and enter additional recipients. If you want to put more than one address in the Cc: field, separate them by commas.
If you find yourself checking for new messages every ten minutes, you can have Netscape do that for you and look for new incoming mail periodically. To specify the interval for a mail server, select Preferences... from the Edit menu and select the Mail Servers tab from the Mail & Newsgroups category. Select an incoming mail server and select Edit to open the Mail Server Info dialog. Make sure the check box next to Check for mail every __ minutes is selected and specify an interval that suits you.
Nobody's perfect, but spelling mistakes can be embarrassing. To catch at least some of the typing mishaps, employ the spell checker built into Netscape 6.
To scan a message you are composing, select Check Spelling... from the Options menu. If you find it hard to remember that spell checking is an option, maybe you have more luck memorizing the keyboard shortcut for this command: Ctrl-K on Windows
If you write similar email messages often, set up a template that you can use instead of typing the same text over and over. Start with a typical message in Netscape 6 and select File | Save As | Template from the menu.
A copy of the message should now be in the Templates folder of your email account. You can use templates in this folder by double-clicking on them. This opens a copy of the template message, which you can modify and then send. The original message in the Templates folder is not affected.
With so many great sites out there, you sure want to share some of them with your friends. In Netscape this is easy. Go to the page you want to send and choose File | Send Link... from the menu. This opens a new mail message with the URL inserted in the body and the page's title in the subject. All you have to do is insert the recipients and fire off the message.
Unfinished messages can be saved as drafts.
• From the Composition window, go into the File menu and click on Save Draft.
• The message will be saved in the Drafts folder.
• Selecting the unfinished message from the Drafts folder will open the message in a Composition window.
Eudora Tips:
To make Eudora contact your email server periodically and look for new mail, open the preferences via Special | Settings and select the Checking Mail tab. Make sure that Check for mail every __ minutes is checked and insert an interval (15 minutes, for example).
If you have more than one personality, you specify for each separately whether to check for mail periodically, and you can also set the interval for each personality.
A filter can be thought of as a personal "valet" or "butler" that takes your mail and does certain things to it that you specify. One kind of valet might watch for particular mail from a mailing list and move it into a mailbox, open the message, and play a sound. Another might look for other kinds of mail and give it a label color, a high priority, and a new subject line. Go to the Tools: menu and select Filters to open the Filters window. To add a new filter, click NEW.
Select the options for how you want the filter to be used:
• Incoming: The filter is invoked when messages are received.
• Outgoing: The filter is invoked when messages are sent.
• Manual: The filter is invoked only when you choose Filter Messages from the Special: menu.
Any combination of these options will work. Under Action, move the mouse over the arrow next to None and click This is the menu that will appear when you click on the arrow. It lists all the various actions that the filter can do. After you've selected Transfer to, a box will appear on the right with the mailbox In listed. Now you have to choose what mailbox the mail will be transferred to. Click on the box that says In and a menu will drop down displaying all your mailboxes.
Creating a new Personality: Step 1 Go to Tools: Personalities. This will open the Personalities window. Step 2 Using your right mouse button, move to the personalities window and right click to get a menu. Select New. The New Account Wizard window will appear. Give the Personality a name, then follow the step-by-step instructions. Now whenever you check for e-mail, Eudora will automatically check this account as well.
Editing or Changing an existing Personality: Using your right mouse button, highlight the personality you wish to edit and right click to get a menu. Select Properties.
The Account Settings window appears. The name of the Personality is listed above. The traits below can be modified.
• Real Name: This is the real name assigned to the personality - generally a first and last name. The text you enter here is included in the From: field of all your outgoing messages.
• Return Address: This is the return e-mail address used in outgoing messages. The address you enter here is included in the From: field of all your outgoing messages from this personality.
• Login Name: This is the name you use to login to this e-mail account. For example, in the incoming mail account rclark@d50.com, the login name is rclark. Check with your Internet Service Provider if you're not certain what your login name is.
• SMTP Server: The is the name of your Outgoing Mail Server for this personality.
• Default Domain: This is the domain name that Eudora automatically adds to an unqualified name addressed in messages sent from this personality. If you don't use this feature, leave this field blank.
• Default Stationery: The default stationery to use for all outgoing messages sent from this personality. Select a stationery file from the drop-down menu, or select No Default for no default stationery.
• Default Signature: This sets the default signature for all outgoing messages from this personality. Select a signature from this drop-down menu, or select No Default for no default signature.
• Check Mail: If this is selected, mail checking is activated for this personality - either by manual or automatic timed mail checks. If you uncheck this box, then mail will not be checked for this account.
Click on the Incoming Mail tab to bring up the Incoming Mail settings. The window above appears if you choose to use POP instead of IMAP.
• Server: This is the name of the incoming-mail server for this personality.
• Configuration: This indicates which e-mail protocol the incoming mail server uses: POP or IMAP. Ask your e-mail administrator which one to use, if you're not sure.
• Leave Mail on Server: If selected, then during mail checks, incoming mail for this personality is left on the incoming mail server and a copy is transferred to your PC. If this is deselected, then when mail is checked, incoming mail for this personality is deleted from the incoming mail server after it's transferred to your PC.
• Delete from server after 0 days: This option has a check box for selecting or deselecting and an edit box for specifying the number of days mail that was left on the POP server should be saved before being deleted. It is a good idea not to leave copies of your messages on the POP server indefinitely, as this will create mail storage problems on the server.
• Delete from server when emptied from trash: If this is selected, any messages that are deleted from your Trash mailbox are also deleted from the POP server.
• Skip messages over 40K in size: If selected, messages over the specified size are downloaded only in part. These messages include the first few lines, and a statement that says the message is not complete. This can be useful on slow connections.
• Authentication style: This specifies which POP account authentication technology to use for this personality: Passwords, Kerberos, APOP, or RPA. Ask your email administrator which one to use.
Messages from extra personalities will go into the IN mailbox by default. However, you can set up a filter to transfer messages to designated mailboxes that you create. Also, note that Personalities are best for a single user who is managing multiple email accounts. However, multiple instances of Eudora may be preferable for multiple users checking their mail accounts on one machine.
A signature is a few lines of text that are automatically added to the end of an outgoing message when it is sent. A signature can be whatever you want, but it is mostly used to give contact information (telephone, address, etc). You can use only one signature at a time in a message, but you can create as many different signatures as you want. Click here to see some example signatures.
From the Tools menu, choose Signatures. This will cause the Signatures Window to appear. Right-click anywhere inside the Signature window to select the drop-down context menu. From this context menu, choose New. Eudora displays the Create New Signature dialog box, asking you for a name. In the dialog box, enter a signature name and click OK. A signature window appears. In this window, enter your signature text.
Note While Eudora allows you to enter styled text in your signature file, older e-mail programs can have trouble handling them. Unless you're certain that your friends/colleagues are using up-to-date e-mailgrams, you may not want to use styled text in your signature. To include a particular signature in an outgoing message, select the signature you want from the Signature drop-down on the message toolbar.
Making Stationary Stationery files are templates for outgoing messages. If you find yourself repeatedly sending the same message, save the message as a stationery file and send it whenever you need to with the New Message With or Reply With commands. This way you don't have to copy and paste text into a message; you can just open a pre-written message and edit it as necessary.
From the Tools menu, choose Stationery. This will cause the Stationery Window to appear. Right-click anywhere inside the Stationery window to select the drop-down context menu. From this context menu, choose New. Eudora opens a new composition window. Put the text you want into the message body, and fill in the headers as appropriate. From the File menu, choose Save As Stationery. The Save as Stationery dialog box is displayed. Enter a file name and click Save to save the stationery file. The file is saved to your Stationery folder.
Using Stationary From the Message menu, choose New Message With. Select your stationery file. Eudora will open a new composition window with the selected stationery.
If you have a message you wish to reply with a stationery, from the Message menu, choose Reply With. Select your stationery file. Eudora will open a new composition window replying to the highlighted message with the selected stationery.
Vacation Auto-Replies Combining the Stationery and Filters features in Eudora, you can set up Eudora to autorespond to a message with another message. These are commonly called Vacation Messages or Auto-Replies.
Step 1 Create a stationery file that says what you want the recipients to receive. Name and save the stationery, then close it. Step 2 Go to the Tools: menu and select Filters to open the Filters window. Step 3 To add a new filter, click NEW. Under Match, click Incoming to put a checkmark in the box (you can also click Manual for testing purposes). In the Header field, select To: from the pop-up menu. In the pop-up menu below the Header field, change "contains" to "appears", and leave the box to the right of it empty. Under Actions, choose "Reply with" from the first pop-up menu. A box with a pop-up menu will appear to the right of "Reply with":. From the pop-up menu, choose the stationery you created above in Step 1. Close the Filters window and save your changes. Step 4 Go to the Tools: menu and select Options to open the Options window. Step 5 Click on the Checking Mail category. Make sure you have Eudora set to check for mail at a specified interval (we recommend no less than 15 minutes). Just make sure that a non-zero number is in the box for that option. Next, make sure that Send on Check is checked. Click OK to save your options. That's it. Your Vacation Auto-Reply Filter is finished.
You can leave the filter in place when you do not need it. All you need to do to disable it is to uncheck all three Match checkboxes at the top of that filter (under Tools: Filters:).
How To Add An Email Address From A Message To The Address Book
1. With the message that has the email address either open, or highlighted in the mailbox window, type CTRL-K or
go to the SPECIAL menu and select MAKE ADDRESS BOOK ENTRY (earlier versions of Eudora select MAKE NICKNAME)
2. A window will come up asking you what you want to call the nickname, and if you have Eudora Pro, what Address Book file you want t