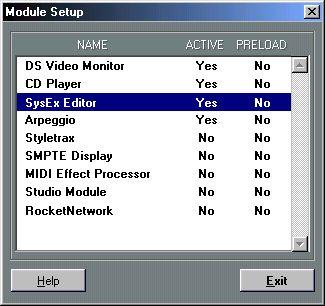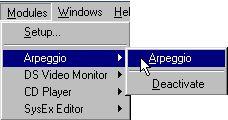Modules – Activating and Using Handling Modules
Since primary memory (RAM) sometimes is limited, and one user’s needs differs from another, certain parts of the program are handled as “modules”, files that can be loaded in and “thrown out” at will.
Nine modules are included with Cubase VST: The MIDI Processor, the Arpeggiator, the CD-Player, the DS Video Monitor, Rocket Network module, the SMPTE Display, the Style Tracks module, the Studio module and the SysEx Editor (described in a separate document, called System Exclusive Handling). Depending on which version of Cubase VST you use, other modules may be included. Other modules may also be available from your Steinberg dealer. For more information about these optional modules, see their respective documentation.
Modules are handled from the Modules menu, which allows you to activate, deactivate and open Modules.

• Which items are available on this menu varies, depending on which modules are activated in the Setup dialog.
When no modules are activated, “Setup...” is the only menu item.
Setup...
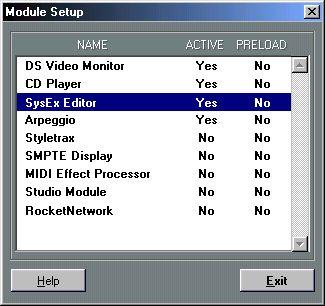
This menu item opens the Module Setup dialog, which consists of a list with three columns. The list contains all modules that currently are in the MODULES directory on your hard disk.
• To add or remove modules from the list, quit Cubase VST and move the module files in or out of the MODULES directory.
Adding a module to the list is not the same as activating (loading) it, it only means making it available for activating.
The columnsName The name of the module.
Active This column shows if the module is activated (ready for use in the program). Click in the column to activate a module (“Yes”) or deactivate it (“No”).
Preload If this column shows “Yes”, the module will be loaded automatically when the program starts. Click in the column to activate or deactivate Preload for each modules.
• When you have activated the modules you want, and made settings for Preload, click Exit to close the dialog.
The modules you have activated appear on the Modules menu.
Opening a Module Window
If a module is activated in the Setup dialog or Preloaded, it appears as an item on the Modules menu. To open the module’s window, proceed as follows:
1. Pull down the Modules menu.
2. Position the pointer on the module’s name.
A submenu with two or more items appears.
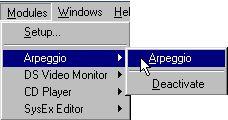 3. Select the module name from the submenu.
3. Select the module name from the submenu.
P
Some modules may have several options on this submenu. In such cases, refer to the manual for information on how to launch it. Deactivating a Module
You may deactivate an active module without opening the Setup dialog. Proceed as follows:
1. Pull down the Modules menu.
2. Position the pointer on the module’s name.
A submenu with two or more items appears.
3. Select “Deactivate” from the submenu.
The module is removed from the Modules menu. To activate the module again, use the Setup dialog as described above.